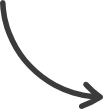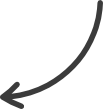Products
In this article, we will cover an Overview of the main Products page. Below is a video to help you get started!
Prior to getting started, you will need to have the following:
- An active ClickFunnels 2.0 account.
- An idea for a product, including pricing information.
Are there goods or services that need to be made available on your site? This is where Products come in. The Product Dashboard is a centralized way to manage those goods and services for the site and funnels. Products can be used on almost any page on a site; they are not limited to just one page or funnel step.
Access Products
- To manage products, click on the Products Dashboard.
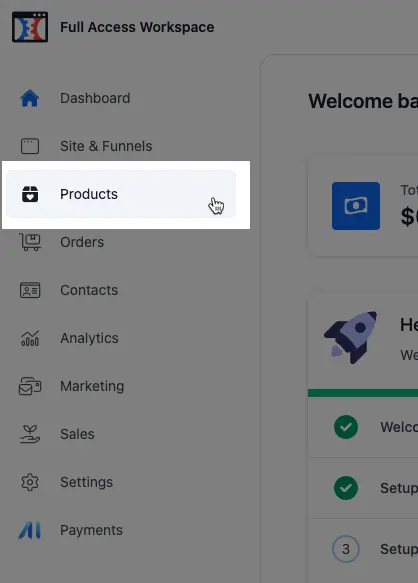
2.There are different sections within the Products Dashboard itself. Namely, All products, Collections, Discounts, Inventory, and Tags. In this lesson, the All Products section will be explored.
Add A Product
Every sale starts with a product. A product can be anything from a digital download (such as an e-book, software, video, etc.), to a physical item (such as a t-shirt, paper book, crafts, etc.), to a complete educational course.
- To add a new product, click on the Create Product button from the All Products Dashboard.
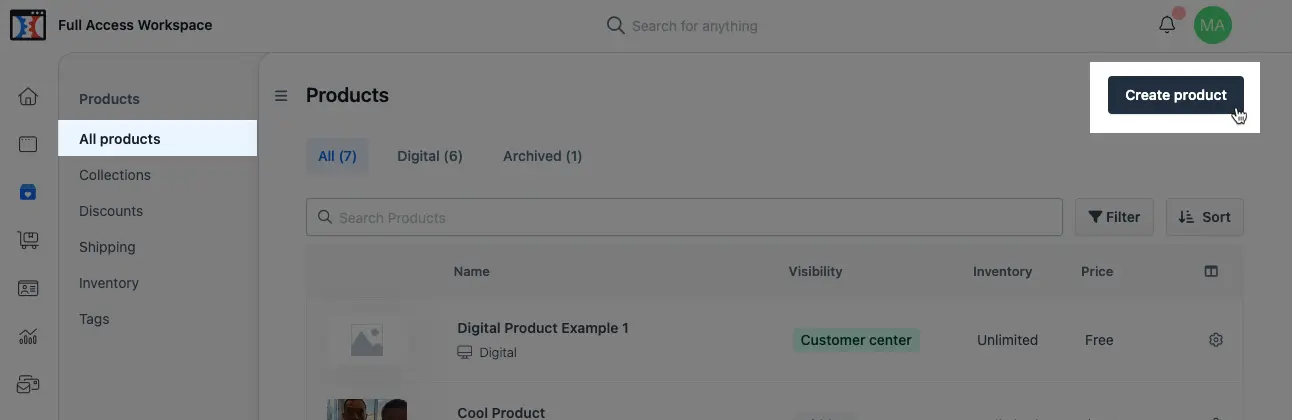
2. You can choose the type of product that is being offered. (Currently, only Digital Products are available)
-
- Digital: A digital is any product that is not handled physically. For example, an e-book, software, or online course.
- (Coming Soon)Physical: Any product that involves a physical item. For example, a t-shirt, paper book, or a CD.
3. Give the product a name and, optionally, a description.
4. Then click the Create product button.
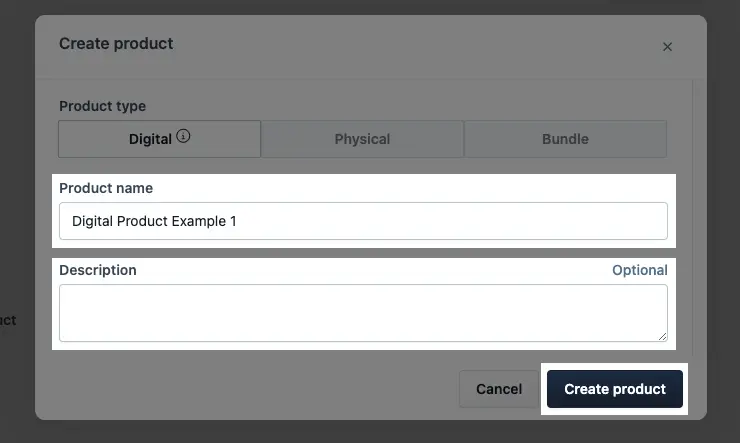
5. The next page that loads have the rest of the product’s settings. These settings include:
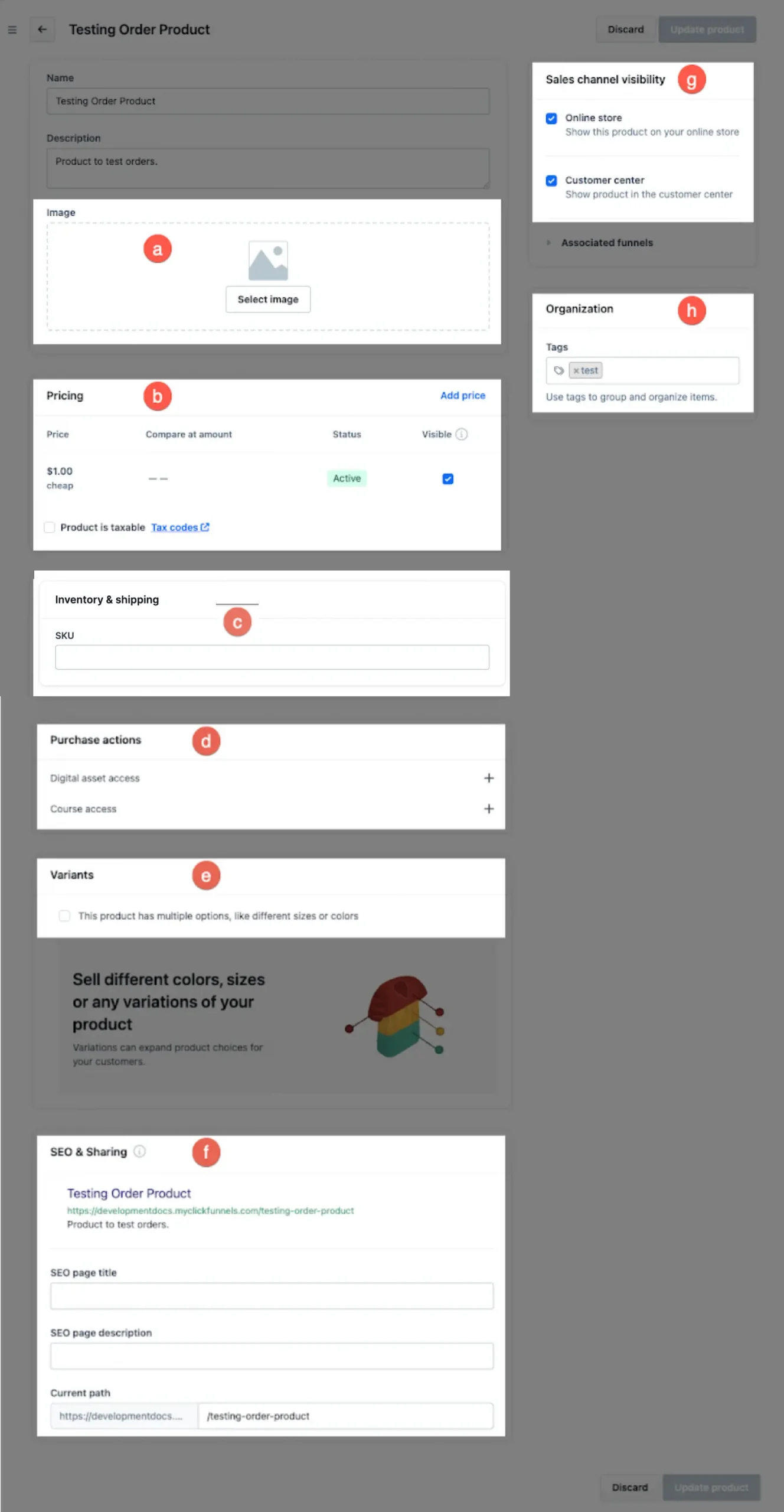
a. Image: The image used to represent the product. It will be displayed anywhere that the product image is used.
b. Pricing: How much will a customer be charged for the product? Including optional tax settings. If this is set to zero, the product is free.
c. Inventory & shipping:
- Weight: If your product needs to be shipped, specify the weight to use when calculating shipping rates.
- SKU: A unique identifier for the product. Mainly used internally to track inventory.
- Track quantity: Utilize the Inventory feature to track and limit the number of purchases for the product.
d. Purchase actions: Provide access to a digital asset or course when a customer purchases the product.
e. Variants: Sell different colors, sizes, or any variations of your product.
f. SEO and sharing data: How Search Engines and Social Networks read and display information about your product.
g. Sales channel visibility: Decide if the product should be visible in the site’s store and the customer center.
h. Tags: Use tags to group and organize the product in your ClickFunnels account.
6. Adjust any of the settings as needed. If any settings were modified, click the Update product button before leaving the page.
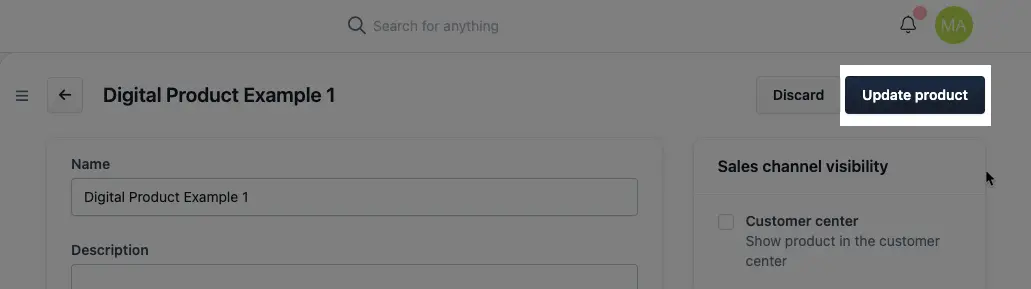
Modify A Product
A product’s settings can be adjusted at any time, allowing you to update the image, price, tags, etc.
- If any of the settings for a product need to be changed, just locate and click on the product name from the All Products Dashboard.
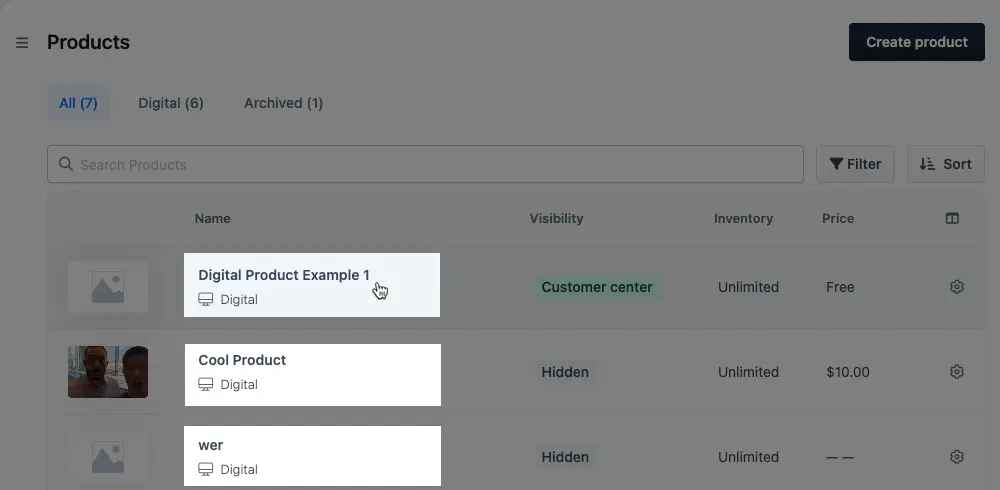
2. This will open the page where the product’s settings can be changed. These are the same settings displayed when the product was first created. Adjust any settings as needed, then click the Update product button before leaving the page.
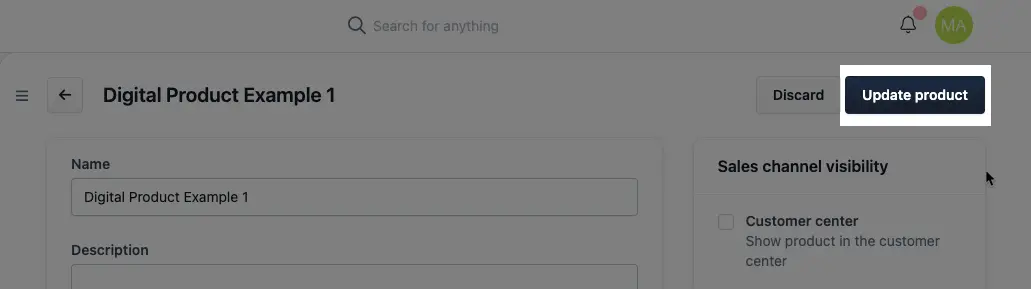
Important Reminder: Archiving or unarchiving a product is temporarily unavailable while our developers work to improve the feature’s functionality.
Source : support.myclickfunnels.com